Adobe ColdFusion Builder Extension for Visual Studio Code
“Adobe ColdFusion Server Panel”
One of the incredible differentiating features of the Builder Extension is the ability to setup & control your servers directly from VS Code. This was a very popular feature in ColdFusion Builder (Eclipse) and provides nearly identical functionality here.
* It should be noted, to get full functionality from the extension, a running Adobe ColdFusion server (2016,2018 or 2021+) is required.
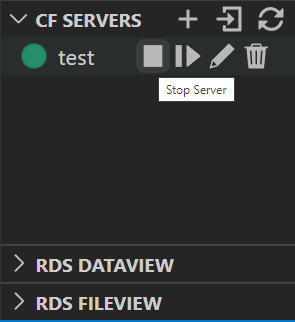
In the left-hand pane of the CF extension, you will find (under the project manager) the CF Servers control. In the example above, we have a server named “test”, and you can see controls to stop & restart the server, as well as editing the server’s settings and deleting it from this view (the server will continue to exist and can be added again). You will also note the RDS features, which will be covered in another blog entry, but are set up when creating a server.
The first pane you will encounter when setting up or editing your server is the “General Settings” tab, seen here.
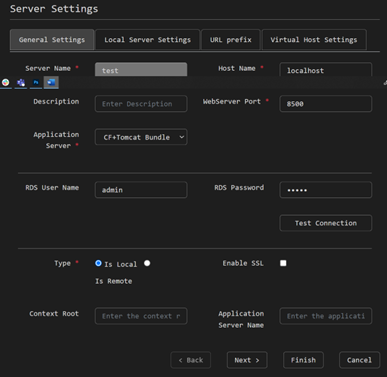
You will give your server a name, add the host name, choose an optional description, port, and select which type of application server you are using. The application server options are CF+Tomcat Bundle & other.
At this point you will need to enter a valid RDS username & password. The extension will not allow full functionality without RDS running, nor without a valid user/pass. A nice feature here is the ability to, inline, test whether your RDS will connect with the credentials you have entered.
Finally, you will select whether this server is local to you or is remote, enable SSL, enter a context root as well as an Application Server Name (only for J2EE servers).
Hitting “next” will move you to the “Local Server Settings” tab, where you will set the values for your CF server home (for example C:\ColdFusion2021\cfusion) & document root, the version of your installed server (options are 2021, 2018 and 2016) and whether you would like to the Windows Service to start & stop the server. This feature is not available for J2EE installations.
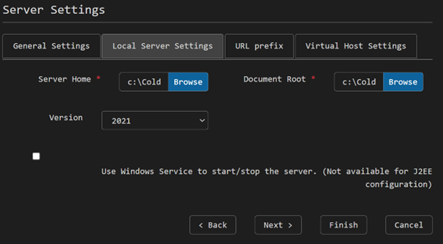
The next tab over allows you to set URL prefixes/mappings. These are used when you wish to preview files stored on another server (to which a linked folder is specified) inside of a CFB VS Code project.
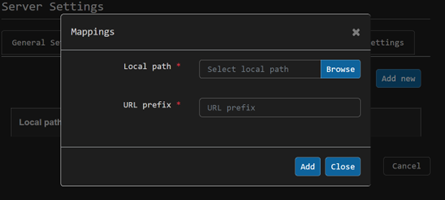
The final tab option available is “Virtual Host Settings”. As it is possible to utilize virtual host names in IIS or Apache to run multiple URLs from a single IP address, this setting lets VS Code CFB Extension understand how your architecture is set up.
To add a new setting, click “Add New”. You will then select a name for the Virtual Host, the host name (mentioned in your Apache or IIS settings), the port, whether it is HTTP or HTTPS, and the document root of the virtual host. Finally, you can set a virtual directory here by clicking “Add Virtual Directory” and selecting an alias and the physical path it is to represent. Existing Virtual Directory settings can also be deleted from here.
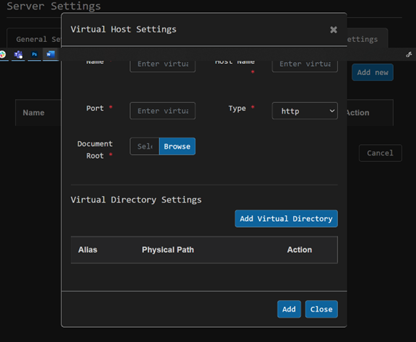
Once all of the setting you need are completed, you can click “Finish” and the extension will set up this server for you, made available for control in the left panel of the extension, as well as an available option for creating new projects (CF Projects require a server). You will also note that after the server is added, the RDS settings will now list out both the DataView and FileView sections. More on those settings in another blog. Happy coding!
Thanks Mark, however, this does not cover setting up a remote CF server for debugging.
It would be very helpful if you would update this blog post showing how to determine the correct settings for a remote CF server and what firewall rules to apply to that server to allow VS Code to connect to the debugging services. (I can get RDS working, but not debugging.)
I also asked to have the documentation updated: https://tracker.adobe.com/#/view/CF-4215640
You must be logged in to post a comment.








 23 Nov
23 Nov 10AM Pacific
10AM Pacific Online
Online