Adobe ColdFusion Builder Extension for Visual Studio Code
“RDS – Remote Development Server”
RDS has helped ColdFusion developers with their development workflows for a very long time, and ever since Adobe ColdFusion Builder version 1.0 (code named “Bolt”) CF developers have been able to interact with various aspects of their development environment using RDS. In the ACF Builder Extension, this is also the case, with powerful capabilities that become available when using & logging the extension into RDS.
* It should be noted, to get full functionality from the extension, a running Adobe ColdFusion server (2016,2018 or 2021+) is required. RDS capabilities are not available if RDS is not active & if the extension is not set up to log into RDS.
To enable RDS, you will need to enter the username and password for your RDS server while setting up your Adobe ColdFusion server in this extension. Please see instructions for completing that in this blog. Keep in mind that you will be able to test your connection to the RDS in that workflow. This is recommended to ensure that your connection to RDS is valid.
Once you have created a server & added it to your project, you will see a pair of vertical sections in the left pane of your CF extension named “RDS Dataview” and “RDS Fileview”.
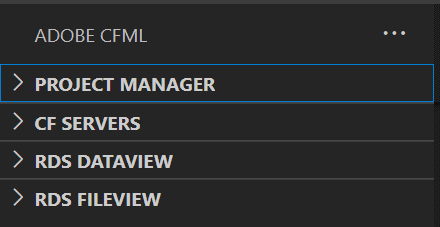
Please keep in mind that you cannot get to this point without first adding a CF server with a working RDS and adding that to a project.
RDS Dataview
One of the most powerful capabilities of the Adobe ColdFusion Builder extension for VS Code is the ability for you to investigate your database to see your columns, and tables.

In the above example, we see a demonstration database view of the “contacts” database, showing the tables and columns. Mousing over a column reveals a contextual menu related to that field.
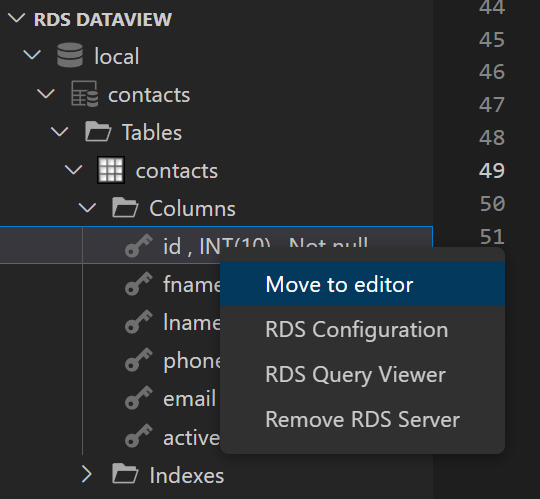
From here you can alter the RDS configuration, open the RDS Query viewer or even remove the RDS Server.
The RDS Configuration is the same as the initial server setup. You can alter the username & password test the connection and alter other portions of the server setup.
The RDS Query viewer allows you to execute queries against your database. Once the editor is open, enter in a query using any datasource, tables and valid columns. You can then click “execute query” and the query will return data into the Query Viewer pane.
Removing the RDS server will not alter the information for the server in the Server Setup. To add it back you will need to hit the + symbol next to the tab header for RDS Dataview and re-enter the information, including a name for the connection.
RDS Dataview
The value of the RDS Dataview really comes to bear when you are using a remote server to develop on. It shows you views of your remote files and allows you to edit them from your local.

It should be noted that RDS should likely not be enabled on public facing or shared hosting machines.
You must be logged in to post a comment.








 23 Nov
23 Nov 10AM Pacific
10AM Pacific Online
Online